Tutorial AutoCAD “2D dan 3D Pos Jaga” – Bagian 2 (Atap)
Setelah kita membuat gambar denah pada tutorial sebelumnya, mari lanjutkan latihan dengan menggambar atap. Buka file hasil pekerjaan sebelumnya.....
Langkah 1
Buka file hasil download dan kita awali dengan mengaktifkan layer Dinding cat. Buat kotak dengan ukuran 3,15x2,15 meter dengan menggunakan perintah Rectangle. Lalu tekan tombol Escpada keyboard.
 Langkah 2
Langkah 2

Aktifkan layer Atap. Kita akan membuat garis tepi atap, Anda dapat menggunakan perintah Offset untuk membuatgaris atap.

Tips: agar hasil dari obyek yang di offset dapat langsung berpindah pada Layer yang sedang aktif (tidak mengikuti layer obyek yang di offset), ikuti perintah dibawah ini:
Ketik O <enter>
Ketik L <enter>
Ketik C <enter>
Ketik 0.5 <enter>
Klik gambar kotak lalu klik area luar kotak kemudian tekan tombol Esc pada keyboard.
Maka otomatis hasil garis offset akan berubah pada Layer Atap.
Langkah 3
Buatlah garis nok pada bagian tengah atap dengan menggunakanLine. Kemudian dengan perintah Offset, duplikat garis nok keatas dan kebawah dengan jarak 0,2.


Langkah 4

Kita akan membuat arsiran atap dan disini bentuk arsiran hanya menggunakan garis lurus sederhana. Untuk memulainya, aktifkan layer Arsir.
Buatlah arsiran pada area atas atap menggunakan perintah Hatch dan rubahnya settingan yang ada dengan ketentuan sebagai berikut:
Pattern: ANSI31
Angle : 45
Scale : 0.05
Kemudian Buatlah asiran pada area bawah atap menggunakan perintah Hatch dan sesuaikan settingannya dengan ketentuan sebagai berikut:
Pattern: ANSI31
Angle : 45
Scale : 0.025
Langkah 5

Pada langkah ini Kita akan menambahkan bentuk garis putus-putus pada list garis yang sudah ada. Caranya klik Other pada dropdown list di Tab Properties.
Maka akan muncul Tampilan Linetype Manager dimana terlihat hanya 3 type garis saja. Klik tombol Load untuk menambahkan garis.

Silahkan klik 2x pada ACAD_ISO02W100. Maka bentuk garis putus-putus sudah bertambah pada Jendela Linetype Manager. Klik tombol OK untuk mengakhiri.


Langkah 6
Pilih obyek Dinding cat (kotak berwarna biru). Rubah bentuk garis Dinding cat menjadi putus-putus dengan cara memilih ACAD_ISO02W100 pada dropdown list Linetype di bagian Tab Properties (lihat pada gambar).

Maka obyek kotak tersebut sudah menjadi garis putus-putus. Namun yang terlihat mungkin tidak putus-putus, dikarenakan skala garisnya belum disesuaikan.
Untuk menyesuaikannya klik tanda panah kecil pada Tab Properties (seperti pada gambar) atau tekan tombol Ctrl+1 pada keyboard. Maka akan muncul jendela properties.
Pada bagian General rubah Linetype scale menjadi 0.01. Lihatlah gbr kotak sudah menjadi garis putus2.

Tutup jendela properties dengan mengklik tanda X pada pojok atas di jendela properties.
Hasil akhir langkah-langkah diatas akan seperti gambar dibawah ini:

Silahkan unduh ebook
Tutorial AutoCAD “2D dan 3D Pos Jaga” – Bagian 2 (Atap)
dalam bentuk pdf dengan klik download dibawah ini:
………………………………………………………………………………………………………………
Berikut kursus CAD yang sudah selesai dilaksanakan
(klik untuk membaca ulasan setiap kegiatan!!!)
![]()
………………………………………………………………………………………………………………
Belajar Gratis Tutorial AutoCAD Dasar
- Rendering Rumah Bertingkat Bagian 1 – Pemilihan Material
- Rendering Rumah Bertingkat Bagian 2 – Penerapan Material
- Rendering Rumah Bertingkat Bagian 3 – Posisi Kamera
- Rendering Rumah Bertingkat Bagian 4 – Konfigurasi Rendering
- Rumah Tinggal Bagian 1 – Denah
- Rumah Tinggal Bagian 2 – Tampak Depan dan Belakang
- Rumah Tinggal Bagian 3 – Tampak Samping Kanan dan Kiri
- Rumah Tinggal Bagian 4 – Pondasi Batu Kali
- Rumah Tinggal Bagian 5 – Potongan A-A
- Rumah Tinggal Bagian 6 – Potongan B-B
- Rumah Tinggal Bagian 7 – Potongan C-C
- Pos Jaga Bagian 1 – Denah
- Pos Jaga Bagian 2 – Atap
- Pos Jaga Bagian 3 – Tampak Belakang
- Pos Jaga Bagian 4 – Tampak Depan
- Pos Jaga Bagian 5 – Tampak Kiri Kanan
- Pos Jaga Bagian 6 – 3 Dimensi
- Pos Jaga bagian 7 – Rendering
- Tugas CAD 1 – Circle – Trim (RockerArm)
- Tugas CAD 2 – Polygon, Circle, Line, Copy, Trim, Array
- Tugas CAD 3 – Circle, Line, Copy, Trim, Move, Rotate
- Tugas CAD 4 – Region, Extrude, Subtract, Fillet
- Tugas CAD 5 – Box, Wedge, Cylinder (CrusherKnife)
- Tugas CAD 6 – Sphere, Cylinder, Cone, Box
- Fillet 3D
- Sambungan Kayu – Bibir Lurus
………………………………………………………………………………………………………………
Tutorial Building Information Modeling (BIM) untuk Pemula
Pemodelan 3D Jembatan Gelagar Beton Bertulang
Penulangan Pelat Lantai Kendaraan Jembatan 25 meter

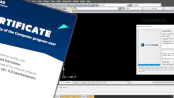

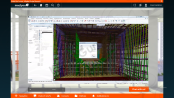

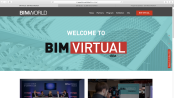










































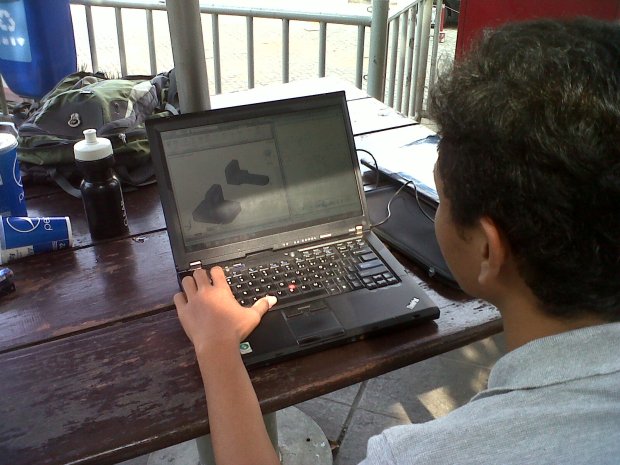





































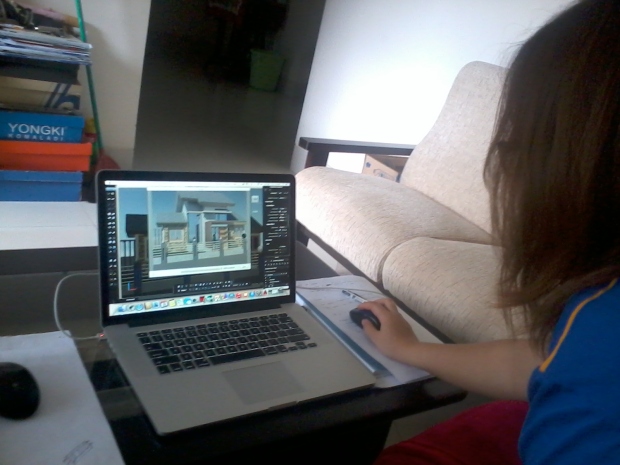








































































mantap nih tutorialanya mas…mohon ijin copy pste ya..
salam hangat
silahkan saja mas..
mohon dicantumkan sumbernya ya..
terimakasih
berkunjung pagi tetap semangat berbagi dengan kami . salam sukses
salam sukses juga untuk anda
tutorial bagus…… autocad software yang rumit, lebih cocok bagi arsitek dibanding saya yang amatir
ga rumit juga kok kalau sdh terbiasa
terima kasih … dengan ini saya bisa mengerti apa yang saya kerjakan.
semoga semakin paham ya..
wah thanks lagi ya tutorialnya…
sama-sama
luAR BIASA IJIN COPY
silahkan…
Saat Ini saya sedang belar autocad… terima kasih atas tutorialnya mas… 🙂
semoga bermanfaat…
MANTAP TUTORIAL NYA MAS KEBETULAN SAYA SEDANG BELAJAR AUTOCAD MOHON IJIN UNTUK COPY YA……
THANK’S
silahkan om.. ada juga tuh bentuk pdfnya di menu DOWNLOAD .. semoga sukses ya belajarnya