Tutorial AutoCAD Rendering Bangunan Bertingkat – Bagian 3 (Posisi Kamera)
Pada tutorial ini digunakan autocad versi 2014, jika ada perbedaan dalam tata letak icon dengan versi autocad yang Anda gunakan silahkan disesuaikan menurut versi masing-masing. Tutorial ini merupakan salah satu dari tutorial berseri yang dapat Anda dapatkan keseluruhan tutorialnya di bagian pertama, kedua, ketiga dan keempat.
Untuk file 3d model format autocad .dwg sebagai bahan pendukung belajar, silahkan download >> di sini <<
LANGKAH 1
Pada bagian ribbon, silahkan klik tab Render. Kemudian di bagian Visual Style Controls yang terletak di sebelah kiri atas area kerja, pilih 2D Wireframe seperti terlihat pada gambar dibawah ini. Hal ini dilakukan agar kerja komputer tidak terlalu berat.
LANGKAH 2
Di bagian View Controls yang terletak di sebelah kiri atas area kerja, pilih Top.
LANGKAH 3
Untuk memunculkan bagian Camera pada tab Render, silahkan Anda klik kanan di area ribbon kemudian pilih Show Panels dan pilih Camera.
LANGKAH 4
Pada bagian Camera yang sudah muncul, pilih icon Create Camera. Klik posisi titik Kamera di area kanan depan obyek dan klik lokasi titik target di area kiri belakang obyek seperti terlihat pada gambar beikut ini.
LANGKAH 5
Maka akan muncul beberapa pilihan seperti terlihat pada gambar dibawah ini. Silahkan Anda pilih Height untuk menentukan ketinggian dari posisi titik kamera.
Kemudian ketikan angka 1500 untuk ketinggian kamera tersebut.
LANGKAH 6
Untuk melihat tampilan yang dihasilkan, klik obyek Camera maka akan muncul jendela Camera Preview. Silahkan rubah pilihan Visual Style menjadi Conceptual agar lebih terlihat jelas obyeknya.
LANGKAH 7
Selanjutnya pada bagian bawah area kerja terdapat Sheet Layout. Silahkan Anda pilih Layout1 untuk pindah ke dalam sheet tersebut kemudian klik garis kotak Viewport yang ada ditengah layout. Terlihat seperti gambar dibawah ini.
LANGKAH 8
Untuk merubah ukuran Viewport, silahkan Anda klik titik Grip di ujung kiri atas kemudian pindahkan ke batasan margin kiri atas yang berbentuk garis putus-putus. Lakukan hal yang sama untuk titik Grip di ujung kanan bawah ke batasan margin kanan bawah.
LANGKAH 9
Selanjutnya Anda harus masuk kedalam Viewport dengan cara klik 2x pada area tengah. Pilihlah obyek Camera kemudian klik kanan dan pilih Set Camera View untuk merubah tampilan obyek di Viewport sesuai dengan posisi Kamera yang telah dibuat.
LANGKAH 10
Silahkan rubah pilihan Visual Style pada bagian kiri atas menjadi Conceptual agar lebih terlihat jelas obyeknya. Anda pun dapat mengetikan perintah VS <enter> C <enter> sebagai shortcut keyboard-nya.
LANGKAH 11
Agar tampilan obyek sesuai dengan keinginan Anda, rubahlah posisi Kamera dengan cara klik tab View kemudian pilih Free Orbit pada bagian Navigate. Gunakan pula tombol Scroll Mouse untuk memperbesar & memperkecil serta menggeser tampilan obyek.
LANGKAH 12
Jika dirasa sudah pas tampilan obyek yang diinginkan, maka harus dikunci tampilan tersebut agar tidak berubah posisinya. Cukup dengan cara klik icon Lock/Unlock Viewport di sebelah bawah seperti terlihat pada gambar berikut ini.
LANGKAH 13
Anda pun dapat merubah nama Sheet Layout dengan cara klik kanan di Layout1, kemudian pilih Rename dan ketikan menjadi Camera1.
LANGKAH 14
Pada layout Camera1 yang sudah di konfigurasi dengan posisi kamera, Anda dapat menduplikasi layout tersebut untuk posisi kamera selanjutnya. Klik kanan di layout Camera1 kemudian pilih Move or Copy dan pilih Create a copy, akhiri dengan tekan tombol OK.
LANGKAH 15
Maka akan muncul Sheet Layout baru dengan nama Camera1 (2). Silahkan klik layout tersebut dan pastikan jendela Viewport aktif dengan cara klik 2x pada area tengah. Klik icon Lock/Unlock Viewport kemudian pilih icon Orbit untuk merubah posisi Kamera atau Anda dapat gunakan cara di langkah 11.
LANGKAH 16
Untuk posisi besar kecil obyek, Anda dapat menggunakan Zoom Realtime. Jika sudah pas tampilan yang diinginkan maka silahkan klik icon Lock/Unlock Viewport untuk mengunci posisi kamera agar tidak berubah.
Cara menduplikasi layout yang sudah terdapat konfigurasi dari posisi kamera akan mempercepat pembuatan posisi kamera lainnya. Silahkan lakukan untuk pembuatan layout lainnya.
Silahkan unduh ebook
Tutorial AutoCAD Rendering Bangunan Bertingkat – Bagian 3 (Posisi Kamera)
dalam bentuk pdf dengan klik download dibawah ini:
Ok untuk bagian ketiga tahap posisi kamera sudah selesai, selanjutnya Anda akan berlatih ke bagian terakhir untuk konfigurasi rendering berdasarkan posisi kamera yag sudah dibuat.
………………………………………………………………………………………………………………
Berikut kursus CAD yang sudah selesai dilaksanakan
(klik untuk membaca ulasan setiap kegiatan!!!)
![]()
………………………………………………………………………………………………………………
Belajar Gratis Tutorial AutoCAD Dasar
- Rendering Rumah Bertingkat Bagian 1 – Pemilihan Material
- Rendering Rumah Bertingkat Bagian 2 – Penerapan Material
- Rendering Rumah Bertingkat Bagian 3 – Posisi Kamera
- Rendering Rumah Bertingkat Bagian 4 – Konfigurasi Rendering
- Rumah Tinggal Bagian 1 – Denah
- Rumah Tinggal Bagian 2 – Tampak Depan dan Belakang
- Rumah Tinggal Bagian 3 – Tampak Samping Kanan dan Kiri
- Rumah Tinggal Bagian 4 – Pondasi Batu Kali
- Rumah Tinggal Bagian 5 – Potongan A-A
- Rumah Tinggal Bagian 6 – Potongan B-B
- Rumah Tinggal Bagian 7 – Potongan C-C
- Pos Jaga Bagian 1 – Denah
- Pos Jaga Bagian 2 – Atap
- Pos Jaga Bagian 3 – Tampak Belakang
- Pos Jaga Bagian 4 – Tampak Depan
- Pos Jaga Bagian 5 – Tampak Kiri Kanan
- Pos Jaga Bagian 6 – 3 Dimensi
- Pos Jaga bagian 7 – Rendering
- Tugas CAD 1 – Circle – Trim (RockerArm)
- Tugas CAD 2 – Polygon, Circle, Line, Copy, Trim, Array
- Tugas CAD 3 – Circle, Line, Copy, Trim, Move, Rotate
- Tugas CAD 4 – Region, Extrude, Subtract, Fillet
- Tugas CAD 5 – Box, Wedge, Cylinder (CrusherKnife)
- Tugas CAD 6 – Sphere, Cylinder, Cone, Box
- Fillet 3D
- Sambungan Kayu – Bibir Lurus
………………………………………………………………………………………………………………
Tutorial Building Information Modeling (BIM) untuk Pemula
Pemodelan 3D Jembatan Gelagar Beton Bertulang
Penulangan Pelat Lantai Kendaraan Jembatan 25 meter
Pembesian Dinding Sandaran Jembatan Beton Bertulang 25m

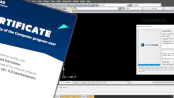

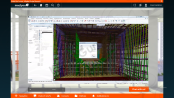

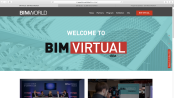

























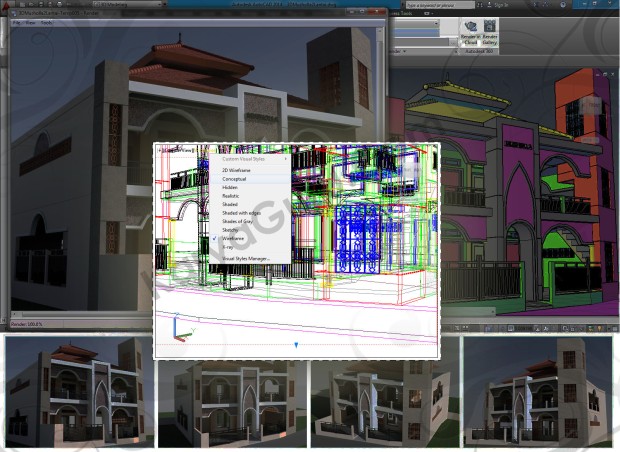
































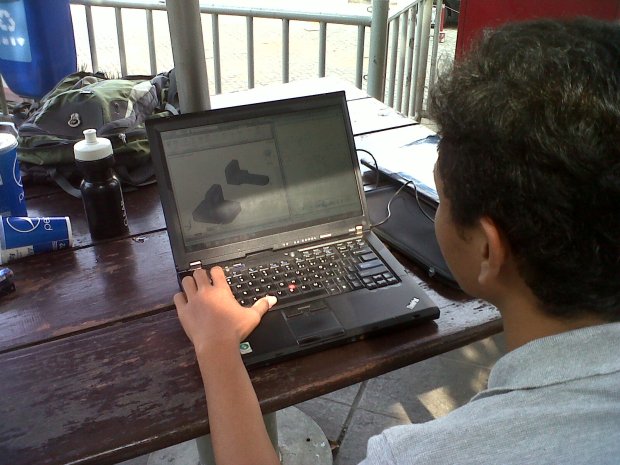





































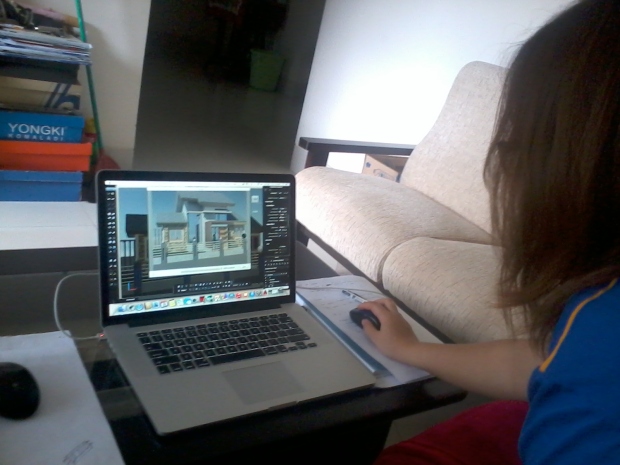











































































Leave a comment