Tutorial AutoCAD “2D dan 3D Pos Jaga” – Bagian 7 (Rendering)
 Bagian ini merupakan bagian terakhir dari serangkaian Tutorial AutoCAD Pos Jaga. Yang akan dibahas disini cara membuat gambar realistik dengan memberikan material, camera, lighting dan rendering pos jaga. Silahkan mendownload file latihan sebelumnya disini.
Bagian ini merupakan bagian terakhir dari serangkaian Tutorial AutoCAD Pos Jaga. Yang akan dibahas disini cara membuat gambar realistik dengan memberikan material, camera, lighting dan rendering pos jaga. Silahkan mendownload file latihan sebelumnya disini.
Anda dapat mendapatkan tutorial & file sebelumnya, silahkan membaca di:
- Pos Jaga Bagian 1 – Denah
- Pos Jaga Bagian 2 – Atap
- Pos Jaga Bagian 3 – Tampak Belakang
- Pos Jaga Bagian 4- Tampak Depan
- Pos Jaga Bagian 5- Tampak Kiri Kanan
- Pos Jaga Bagian 6 – 3 Dimensi

OK mari kita mulai!
Sebelumnya pastikan tampilan AutoCAD Anda sudah dalam nuansa 3D Modeling. Untuk memastikan, silahkan klik Workspace Switching bagian kanan bawah dan pilih 3D Modeling, seperti gambar:
Langkah 1
Ketikan perintah Layer, maka akan muncul jendela seperti dibawah ini. Klik 2x tulisan 3D-Lantai untuk mengaktifkan layer tersebut.
Langkah 2
Sembunyikan semua layer yang ada, kecuali layer 3D-Lantai dengan mengklik icon Freeze seperti terlihat pada gambar berikut ini.
Kemudian klik tanda silang untuk menutup jendela layer.
Maka hanya obyek lantai yang muncul pada layar autocad seperti gambar dibawah ini:
Langkah 3
Kita akan memberikan material pada obyek lantai. Munculkan Tool Palettes dengan mengetikan perintah ToolPalettes. Aktifkan Material Library Finishes – Ceiling and Tiles seperti terlihat pada gambar.
Langkah 4
Pilih salah satu material yang ada, pada tutorial ini dipilih Finishes.Tiling.Ceramic.Checker
Langkah 5
Untuk memberikan material pada obyek lantai cukup menseleksi / klik kotak yang ada pada tampilan autocad saat ini.
Langkah 6
Silahkan merubah tampilan obyek dari wireframe ke realistic dengan perintah VisualStyles.
Langkah 7
Saat ini dibutuhkan konfigurasi dari material yang diapikasikan pada obyek lantai karena skalanya terlalu besar. Anda dapat mengetikan perintah Materials, kemudian atur sesuai dengan kebutuhan pada bagian Material Scaling & Tiling.
Langkah 8
Ok lanjut dengan mengaktifkan obyek berikutnya. Ketikan perintah Layer, kemudian aktifkan layer 3D-Kusen.
Langkah 9
Seperti langkah sebelumnya, pilih material yang akan diterapkan pada obyek kusen. Saya menggunakan Woods – Plastics.Finish Carpentry.Wood.Paneling.1 pada Material Library Woods and Plastics.
Langkah 10
Silahakan menerapkan pada obyek kusen yang ada
Langkah 11
Untuk mengatur proporsinya material kusen, silahkan dirubah Scale Units, Width, Height pada material Scaling & Tiling Materials.
Langkah 12
Lanjut lagi mengakifkan obyek berikutnya dengan mengaktifkan layer 3D-Kaca.
Langkah 13
Pilih material yang akan diterapkan pada obyek kaca. Disini saya menggunakan Doors – Windows.Glazing.Glass.Spandrel pada Material Library Doors and Windows.
Langkah 14
Pilih obyek kaca yang menggunakan material yang sudah Anda pilih.
Langkah 15
Di lanjut, Aktifkan layer 3D-Dinding batu.
Langkah 16
Tentukan material yang akan digunakan pada obyek dinding batu. Saya memilih Masonry.Unit Masonry.Brick.Modular.Basket.Weave pada Material Library Masonry – Bricks.
Langkah 17
Silahkan aplikasikan pada semua obyek dinding batu.
Langkah 18
Atur material dinding batu pada bagian Material Scaling & Tiling.
Langkah 19
Lanjut terus, aktifkan layer 3D-dinding cat
Langkah 20
Pilih material dinding cat, saya memilih Finishes.Painting.Lacquer.White pada Material Library Finishes – Paint, Plaster, Walls, Wax.
Langkah 21
Pilih semua obyek dinding cat untuk mengaplikasikan material yang sudah dipilih.
Langkah 22
Lanjut.. lanjut, Aktifkan layer 3D-Atap
Langkah 23
Pilih…pilih material, saya coba memilih Thermal – Moisture.Roofing – Siding Panels.Metal.Copper pada material Library Thermal and Moisture.
Langkah 24
Silahkan terapkan material yang sudah dipilih pada obyek atap kemudian atur skalanya. Oh iya untuk obyek listplanknya saya pilih material kayu…
Langkah 25
Pada langkah ini kita akan membuat Camera untuk melihat secara Realistic obyek 3D Pos Jaga. Gunakan perintah camera kemudian atur letak dan penampakannya. Saya biasanya melihat dari tampak atas agar lebih mudah mengaturnya. Kemudian atur dengan tampak depan dan samping.
Langkah 26
Oh iya, supaya nanti hasil rendernya lebih bagus, saya menambahakan obyek rumput dengan perintah Box dan memberikan material dan pengaturannya yang terlihat pada gambar dibawah ini.
Langkah 27
Jika dirasa sudah pas, balik lagi ke kamera. Pastikan Anda memilih camera kemudian klik kanan di mouse pilih Set Camera View.
Langkah 28
OK Mulai dari langkah ini kita akan mengkonfigurasi pencahayaan. Klik Tab Render, pada area Lights aktifkan Full Shadows.
Langkah 29
Pada area Sun & Location aktifkan Sky Background and Illumination.
Langkah 30
Masih pada area Sun & Location, klik Sun Status kemudian pilih Turn off the default lighting (recommended).
Langkah 31
Masih pada area Sun & Location, Silahkan Set Location, Date, Time. Pastikan Materials / Tekstures On.
Langkah 32
Aktifkan Global Illumination dengan klik icon lampu. Anda dapat memunculkan jendela Advanced Render Settings dengan klik tanda panah kecil paling pojok kanan seperti terlihat pada gambar.
Langkah 33
Ok, selesai sudah konfigurasinya. Silahkan ketikan perintah Render untuk proses rendering.
Langkah 34
Tunggu sampai proses selesai. Untuk menyimpan hasilnya silahkan klik File Save, tentukan lokasi penyimpanan dan berikan nama & jenis filenya.
Hasil Render
Silahkan unduh ebook
Tutorial AutoCAD “2D dan 3D Pos Jaga” – Bagian 7 (Rendering)
dalam bentuk pdf dengan klik download dibawah ini:
………………………………………………………………………………………………………………
Berikut kursus CAD yang sudah selesai dilaksanakan
(klik untuk membaca ulasan setiap kegiatan!!!)
![]()
………………………………………………………………………………………………………………
Belajar Gratis Tutorial AutoCAD Dasar
- Rendering Rumah Bertingkat Bagian 1 – Pemilihan Material
- Rendering Rumah Bertingkat Bagian 2 – Penerapan Material
- Rendering Rumah Bertingkat Bagian 3 – Posisi Kamera
- Rendering Rumah Bertingkat Bagian 4 – Konfigurasi Rendering
- Rumah Tinggal Bagian 1 – Denah
- Rumah Tinggal Bagian 2 – Tampak Depan dan Belakang
- Rumah Tinggal Bagian 3 – Tampak Samping Kanan dan Kiri
- Rumah Tinggal Bagian 4 – Pondasi Batu Kali
- Rumah Tinggal Bagian 5 – Potongan A-A
- Rumah Tinggal Bagian 6 – Potongan B-B
- Rumah Tinggal Bagian 7 – Potongan C-C
- Pos Jaga Bagian 1 – Denah
- Pos Jaga Bagian 2 – Atap
- Pos Jaga Bagian 3 – Tampak Belakang
- Pos Jaga Bagian 4 – Tampak Depan
- Pos Jaga Bagian 5 – Tampak Kiri Kanan
- Pos Jaga Bagian 6 – 3 Dimensi
- Pos Jaga bagian 7 – Rendering
- Tugas CAD 1 – Circle – Trim (RockerArm)
- Tugas CAD 2 – Polygon, Circle, Line, Copy, Trim, Array
- Tugas CAD 3 – Circle, Line, Copy, Trim, Move, Rotate
- Tugas CAD 4 – Region, Extrude, Subtract, Fillet
- Tugas CAD 5 – Box, Wedge, Cylinder (CrusherKnife)
- Tugas CAD 6 – Sphere, Cylinder, Cone, Box
- Fillet 3D
- Sambungan Kayu – Bibir Lurus
………………………………………………………………………………………………………………
Tutorial Building Information Modeling (BIM) untuk Pemula
Pemodelan 3D Jembatan Gelagar Beton Bertulang
Penulangan Pelat Lantai Kendaraan Jembatan 25 meter

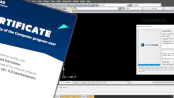

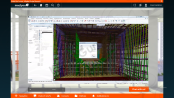

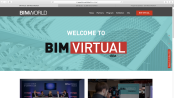















































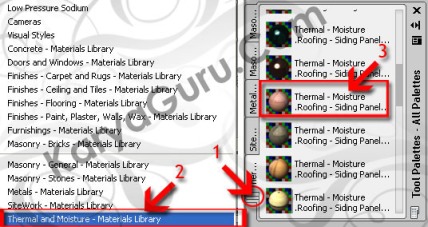



























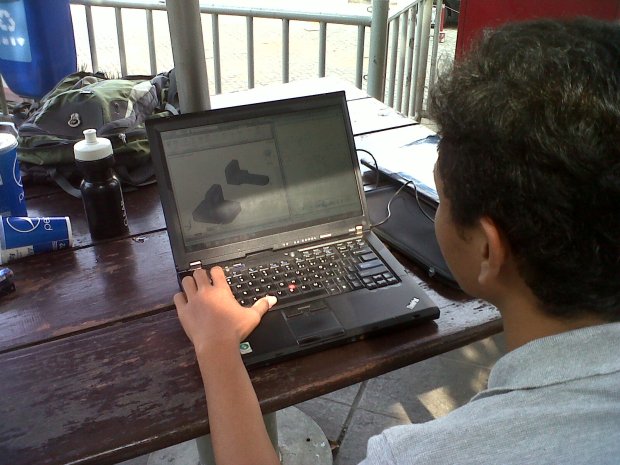





































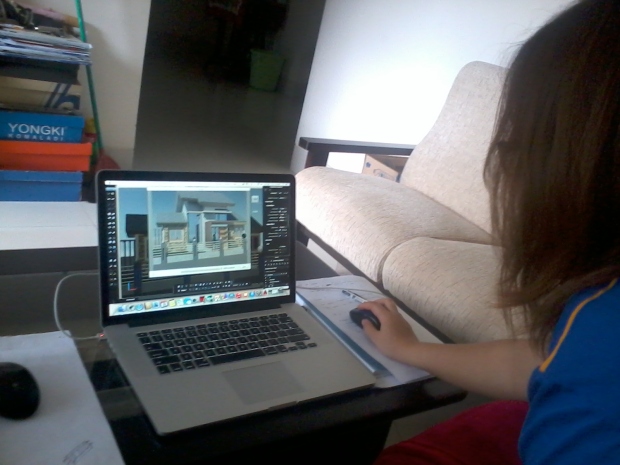













































































Mantaaaaaaaaaaav…ntar ane coba deh di CAD 2009 ane
Es Degan sdh ane kirim ke ente tuh Gan. dihabisin ya gan
from:edypri@kaskus
waaah thx berat gan.. tar kalo ga abis ane kasih anak ane dah..
Mantap tutornya pak 😀 Sayangnya saya masih nol soal soal CAD 😦
kalo masih nol bisa belajar biar nambaj jadi 1,2,3,… dst
hehehe… yang prioritas aja dah belajarnya… yang penting kalo dibutuhkan tutorial cadnya masih ada disini kok..
Wah, program aoutocad ternyata lebih akurat dalam mendesain sebuah konstruksi, mas koes. pingin belajar lagi, sayang pikiran sudah ndak nyampe, hehe ….
Bapak kan sudah ahlinya dalam bidang pendidikan. Terlebih dalam tata bahasa dan kurikulum. Sudah jadi narasumber di Guraru lagi… biar ranah gambar teknik menjadi garapan saya dan rekan2 saja… hehehe
sungguh sangat luar biasa hasil yang bapak ciptakan dengan rendering menggunakan autoCAD..maju terus bersama autoCAD..bagi2 ilmunya dunk
belum luar biasa pak.. masih belajar..
wah, saya perlu membiasakan diri dengan autoCAD nih, harus banyak belajar.
terima kasih.
sama-sama belajar ya…
mantepp bgd,.,.
mudah2an bermanfaat ya…
numpang tanya gan, kalo autocad itu bisa untuk simulasi gerak enggak ya ?
Autocad hanya bisa animasi walkthrough dan itupun kurang maksimal menurut saya. Kalau mau animasinya keren, 3d model dari autocad di export ke 3dsmax. Nah mantabs tuh hasilnya.
klo kata anak zaman sekarang tuh “mantaph sangadth” pak tutorial nya.
mau tanya pak, itu dapat semua materialnya dari mana? qo d saya ga s’komplit itu. :-S
saya pake AutoCAD 2010
mksh
Hmm… berarti install autocadnya ga komplit… mungkin waktu proses instalasi di next>next terus. Karena ada pilihan custom untuk library material.
wah , , , begono yach pa,
okeh dech, ta coba ulang lg install y.
kalo ga salah ga perlu di install ulang… install aja materialnya.. caranya sama aja seperti install biasa pake installer autocadnya nanti ada pilihan install material… (kalo ga salah.. hehhehe)
Alhamdulillah, ilmu itu memang harus dipelajari dalam waktu lama, dicintai, sabar, tidak malu bertanya jika belum mengerti walaupun masalah itu sederhana dan tidak sombong jika sudah menguasai. Saya baru kenal autoCAD di usia 43 tahun. Dan punya program autoCAD2010 mulai belajar 2D. Allohumma ‘ilman naafi’an. Semua dari pemberian Allah. saya akhirnya bisa autoCAD 2D dan 3D. Dalam tempo kurang 6 bulan sudah mencukupi untuk mengajar anak SMK menggambar dengan autoCAD. Terima kasih mas Koes sebagian dari postingan anda, saya pakai buat materi KBM saya. Saya mengajar di SMK MAN Karanganyar, Solo. Nuwun
..ah bapak jangan gitu banget…
Terharu saya bacanya pak…
terimakasih banyak atas feedback’nya pak..
senang rasanya tulisan saya dapat bermanfaat untuk orang lain.
salam dari jakarta
ok .. menambah wawasan pengetahuan baru,
gmn nambah background pohon atau gunung
macam2 caranya bisa menggunakan trik buat dinding tinggi lalu dipakai material pohon atau gunung, bisa juga langsung pakai background atau biasanya saya pakai photoshop aja biar cepet dan suka2 modifikasinya.
saya ingin kursus 3 dimensi, bagaimana caranya mas! karena sy berada di pelosok yaitu di NTB.
waduh bingung deh saya jawabnya… gimana ya?…
mungkin ada yang punya ide ga ya?… saya mau bantu tapi belum tau cara mensiasati kondisi kalau jaraknya jauh.
kan bisa dsiasati pake aplikasi teamviewer Gan,jd meskipun jauh bisa diajarin asalkan punya koneksi internet yg stabil ya klo bisa diatas 100kbps
boleh gan idenya… tapi ane belum punya internet stabil… masih pake paketan kuota… hehehe.. nanti kalau sudah pindah rumah mau pasang yang bulanan deh…
thx gan idenya… mudah2an bisa terealisasi secepatnya.. amin
Woowww,. ,,. Keereenn, ,,.
Keren bgetzz deh, ,.., ajarin saya donk., .,
aku cman bru bisa yg 2 dimensi mentok di potongan A dan B
utk yg 3 dimensi masih blo’on,,. Hoho
kalo mau belajar mandiri liat aja di https://karyaguru.com/tutorials/ step by stepnya ada tuh dari 2d mpe 3d
Itu CAD nya Versi Brpa Gan??
Verai 2010 gan
semoga allah membalas kebaikan anda
Amin ya allah.. semoga allah melancarkan dan mempermudah segala urusan anda.
salam kenal mas….
tuttorialnya oke banget mas,, keren keren, pas untuk nambahin ilmu
salam kenal mas jeju…
syukur kalau bisa nambahin ilmu…
Ijin sedot gan, mantap banget ilmunya sangat bermanfaat, semoga menjadi pahala yg berkelanjutan.. amiin
silahkan di sedot gan… aamiin.. makasih do’anya gan
Met pagi Agan Hari, sya dedi pake Autoca 2014, (belinya juga bareng jebel he he he), tapi material librarynya juga ga ada sudah coba instal ulang ga bisa juga sama aja, hari ini ujinan ya semoga allah melancarkan dan mempermudah segala urusannya ya, sekalian tukeran link nih he he he
sori ded baru bales… muter2 terus nih abis sidang… biasanya kalau ga ada materialnya memang di cd installernya tidak lengkap.. saya ada nih installer autocad 2014 lengkap 32bit dan 64bit… hasil download dari website autodesk langsung… kalau nanti lagi main ke bekasi tak bawain deh..
mau tanya mas koes, kl cara memberi background dengan gambar yg kita miliki sih bagaimana ya mas, makasih sebelumnya
pakai photoshop aja mas haris…
gan kl mtext / yg lain yg berhubungan dg text ga bisa di Explode knp yah..? tx
memang secarad defaultnya text tidak bias di explode.. tapi dengan express tools, text bisa di explode (biasanya tujuan text di explode untuk di extrude menjadi 3 dimensi)..
Berikut cara explode text:
(Tampilan Ribbon)
Klik Tab Express Tools > Modify Text (ada di area Text) > Explode > Pilih text yang mau diexplode.
(Tampilan Classic)
Menu Express > Text > Explode Text > Pilih text yang mau ndi explode.
(Command)
ketik TXTEXP kemudian pilih text yang mau di explode.
jadi deh.. semoga membantu
Mas Koeshariatmo apakah ada akun FB?
Kebetulan saya sedang ada tugas akhir sekolah mengenai AutoCAD.
Mungkin kalau tidak keberatan nantinya saya bisa berkonsultasi dengan anda. 🙂
ada… https://www.facebook.com/koeshariatmo
Asallamualaikum mas koes… salam kenal…
ni saya mau tanya mas… saya mau menambahkan material ke gambar 3D saya, tapi kok sebelum drender k materialnya g kelihatan ya mas… tu salahnya dmna mas…
Tq sebelumnya mas…
oh coba visual stylenya dirubah ke realistic, caranya:
– ketik VS enter
– ketik R enter
berhasil ga?
kalau untuk rendering sebuah Line pada Autocad 2D gimana? kok punya saya nggak muncul? tks
setahu saya line tidak bisa di render karena tidak mempunyai permukaan.. dan proses rendering bukannya hanya untuk AutoCAD dalam bentuk 3 dimensi?
maaf kalau kurang jelas bisa tanya lagi
beda ‘SHADE’ sama ‘RENDER’ apa? dan kalau mau dibikin JPG dari autocad caranya gimana? tks mas
yang saya tahu.. “shade” atau “visualstyles” hanya tampilan pada 3d model, biasanya untuk mempermudah dalam proses pembuatan 3d modeling..
sedangkan “render” untuk menghasilkan gambar realistis dengan material & lighting yang diberikan pada 3d model.
untuk membuat jpg banyak cara, diantaranya:
– Plot dengan pilihan “PublishToWeb JPG.pc3”
– Screenshot menggunakan tombol Printscreen di keyboard kemudian di paste di software imageediting seperti MsPaint / PhotoShop
– Save as setelah proses rendering
semoga membantu
mas cara menggunakan RPC seperti apa? trus versi berapa autocad yang support rpc?
menurutdatanya dih:
Autodesk 3ds Max 2014
Autodesk 3ds Max Design 2014
Autodesk AutoCAD 2014
Autodesk AutoCAD 2013
Autodesk AutoCAD 2012
Autodesk AutoCAD Architecture 2013
Autodesk AutoCAD Civil 3D 2013
Autodesk AutoCAD ecscad 2013
Autodesk AutoCAD Electrical 2013
Autodesk AutoCAD Mechanical 2013
Autodesk AutoCAD MEP 2013
Autodesk Revit 2014
Autodesk Revit 2013
Autodesk Revit Architecture 2014
Autodesk Revit Architecture 2013
Autodesk Revit MEP 2014
Autodesk Revit MEP 2013
Autodesk Revit Structure 2014
Autodesk Revit Structure 2013
download aja di http://apps.exchange.autodesk.com/ACD/en/Detail/Index?id=appstore.exchange.autodesk.com%3Aarchvisionrpcplugincontent%3Aen
gratis
trmksh mas,,, pantesan kemarin saya pake autocad 2010 g bisa2….
hehhee… cari aja yang sesuai dengan autocad 201 di internet
trus kalau sudah download pohon n objekx… cara masukan ke autocad bagaimana?
install plugin rpc sesuai dengan software dan versinya..
silahkan download aja pluginnya di >> http://www.archvision.com/dashboard
nah kalau sudah di install pluginnya tinggal drag aja gambar obyelnya yang di dashboard
Saya baru belajar autoCad melalui video tutorial dan menggunakan autocad versi 2006. Untuk yg 2D berjalan lancar tapi untuk yg 3D masih ada masalah yaitu pada perintah Extrude, autocad saya nggak jalan. Langkah2 yang saya lakukan sudah sesuai dengan video tutorial ( membuat Rectangle, klik Extrude, select object…..) tapi setelah klik Extrude, object tidak bisa di klik, garis pada Rectangle tidak menjadi putus2 dan pada coment informasinya No solids detected. Saya coba instal ulang dengan autocad versi 2007 tapi hasilnya sama.
Apa salah dan dosaku…..? mohon petunjuk….
mungkin obyeknya bukan rectangle atau polyline (coba cek dengan klik slah satu garisnya.. jika terpilih semua maka rectangle atau polyline, jika hanya satu garis yang terpilih maka itu bukan rectangle atau polyline).
kirim saja filenya ke admin@karyaguru.com nanti say cek.. okay
pak ko saya materialnya sedikit ya? mohon bantuannya, maklum masih beginner
kalu sedikit materialnya.. saat instalasi ada settingan untuk install library material.. mungkin.. next next next terus waktu install kelewat deh
materianya bisa di download ngga?
kalu material mau ditambahin bisa install ulang nanti ada pilihan install library material.. btw pake autocad versi berapa?
2010
coba masukin dvdnya atau jalanin setupnya lagi nanti ada pilihan untuk nambah library ga?
mantap ilmunya,,punya no hp ga? kl punya saya rencna mau pesan vidio tutorial cad biar lebh tau lagi, soalnya sya pemula gan,,ini fb ane, naldi bawole di at ya
thanks agan naldi…. ane ga buat video tutorial.. untuk kontek bisa vua email gan ke admin@karyaguru.com
permisi nanya: kenapa ya,email konfirmasi dari draftsight g’ ada??..kalo g dikonfirm, softwarenya bisa keblok ‘kan?…
saya juga tidak ada konfirmasi email.. lancar jaya kok mas desya
Assalamu’alaikum bang koes, salam kenal 😀
ini saya lgi belajar rendering autocad ngikut tutor bang koes, tp setelah ketik ToolPalettes. Kok kagak ada library Finishes – Ceiling and Tiles ya ??
Wa’alaikumsalam bang Izur,
btw pakai versi berapa autocadnya ya?
cad 2010
kalu ga ada berarti saat install autocadnya ga di centang “material library” nya… jadi ga komplit..
mantap kang tutorialnya ..walaupun saya jurusan akuntansi tpi saya sangat suka dengan arsitek
apapun latar belakang jurusan pendidikannya.. jika hobby atau minat dengan arsitektur tidak akan pernah rugi kok… semoga bermanfaat ya.. aamiin
Gan, cara nampilin pallete yang finishes itu gimana ya? Saya pakai autocad 2015, nggak ada pallete tersebut.
untuk autocad 2015 bisa ketik MAT enter
om bisa liat tutorial material dimari untuk versi terbaru…